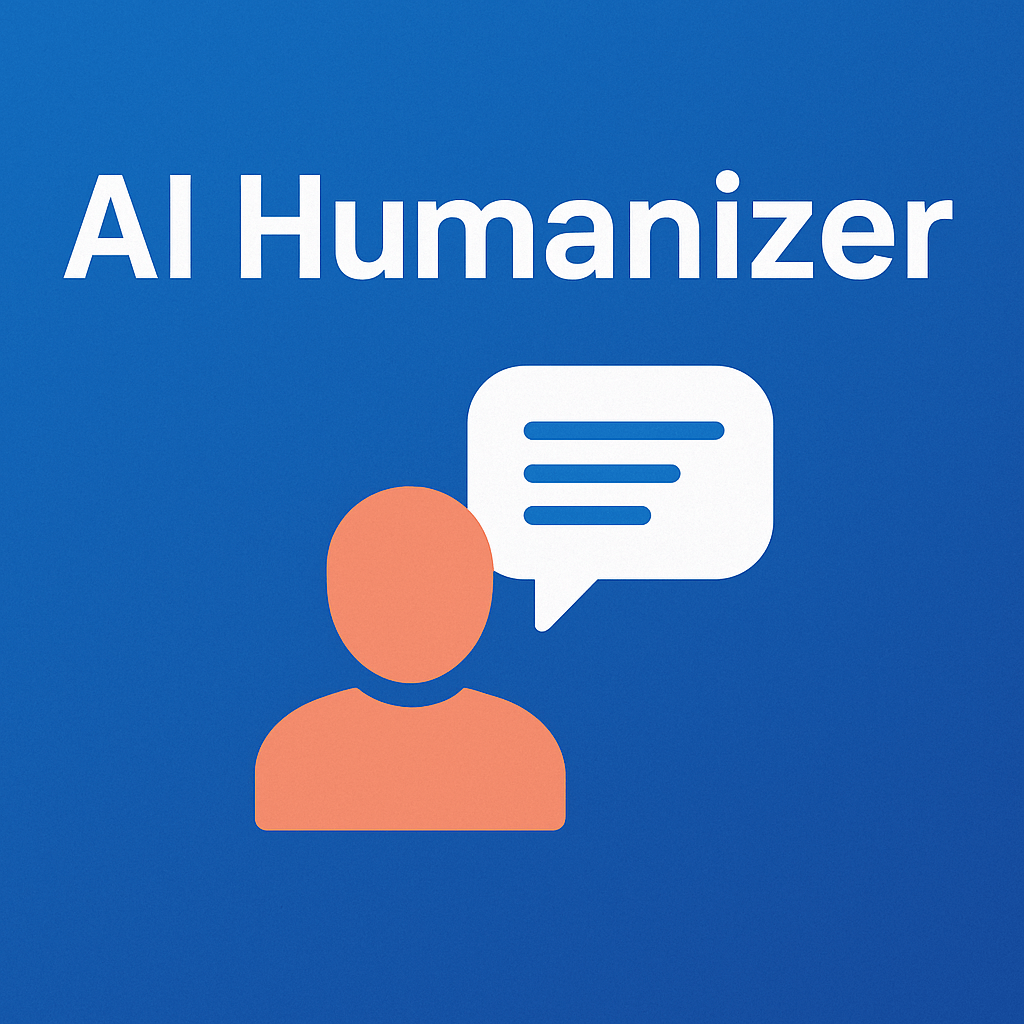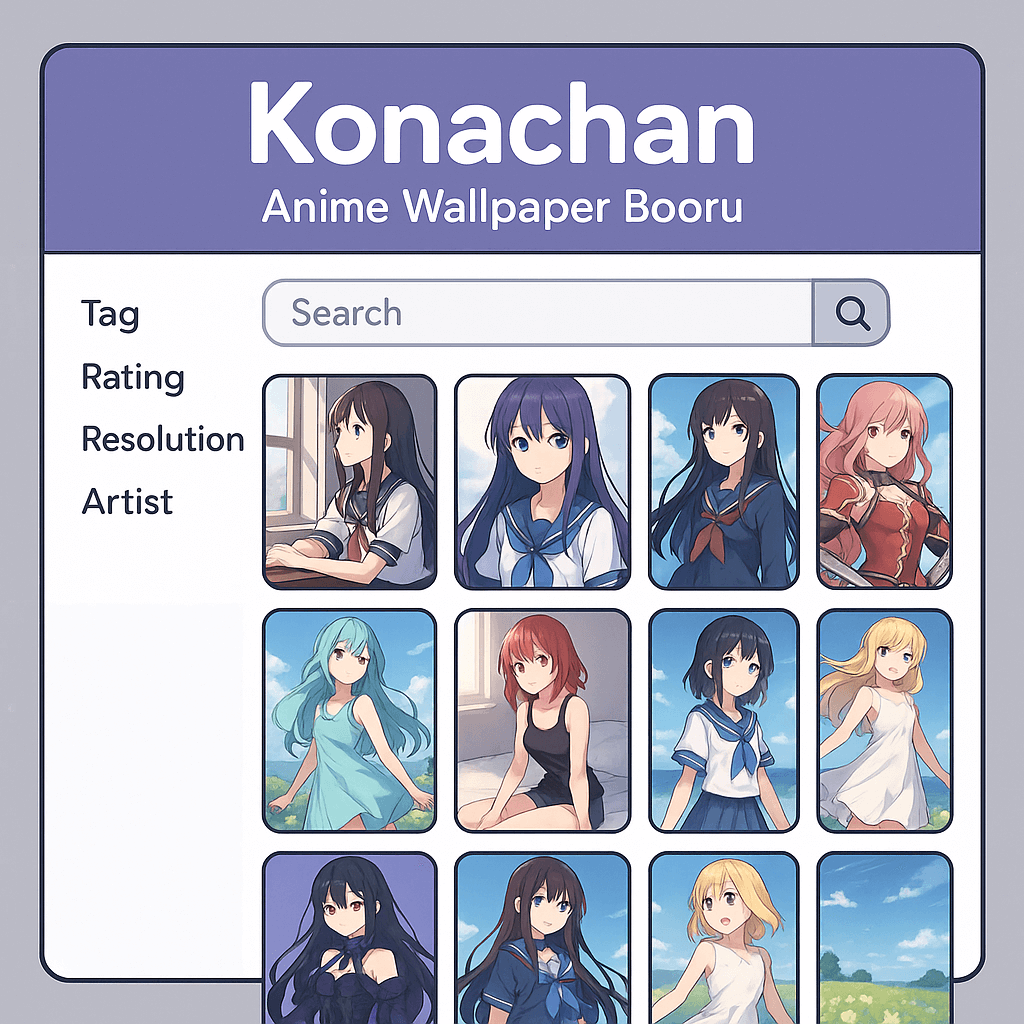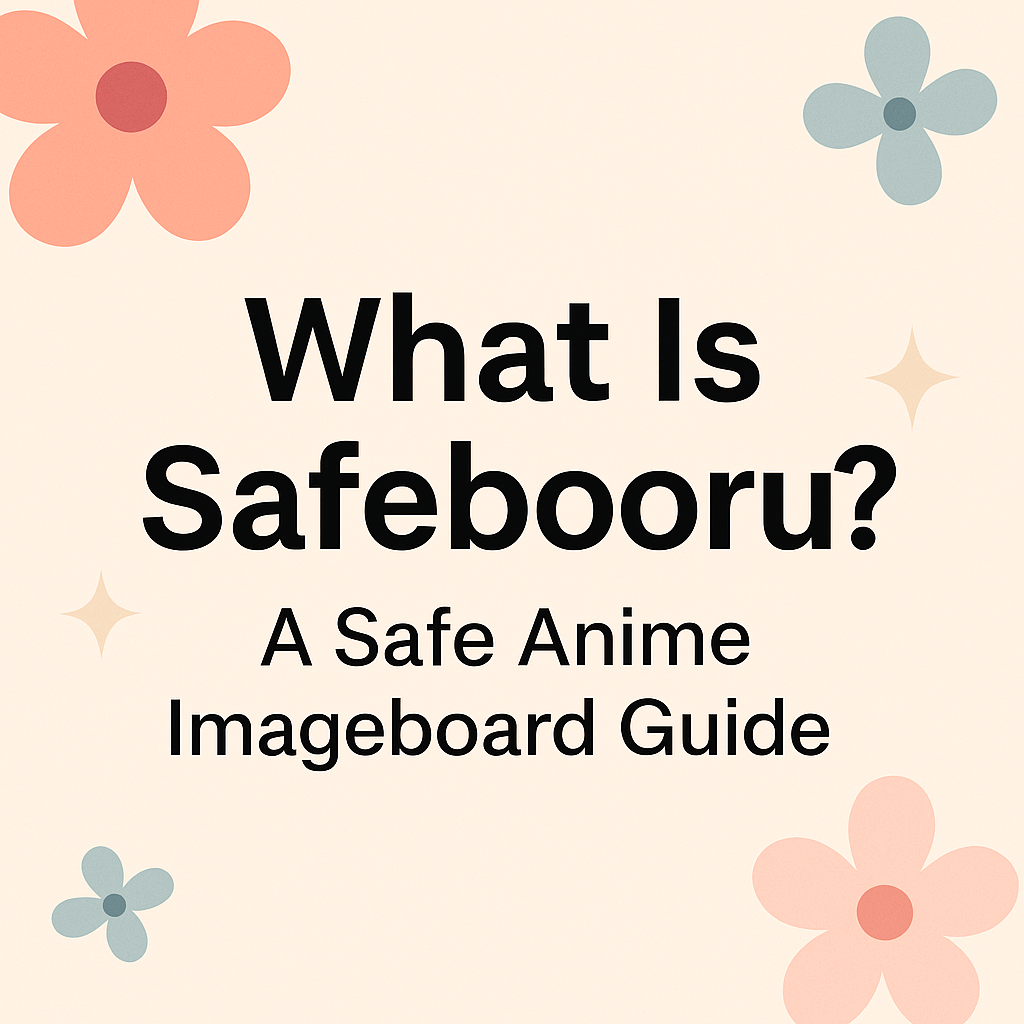Introduction
The Netgear WiFi Extender EX6120 setup boosts your existing wireless network, eliminating dead zones and extending coverage to hard-to-reach areas in your home. With easy setup and a compact design, the EX6120 seamlessly integrates into your home environment. Enjoy improved WiFi performance and connectivity for all your devices with this reliable and user-friendly extender.

Netgear EX6120 extender setup manually?
- Plug In: Connect your Netgear EX6120 extender to a power outlet.
- Power On: Wait for the Power LED on the extender to light up.
- Connect Device: Use your computer or mobile device to connect to the “NETGEAR_EXT” WiFi network.
- Open Browser: Launch a web browser and go to “mywifiext.net.”
- Follow Setup: Complete the setup by following the on-screen instructions to select and connect to your existing WiFi network.
- Relocate Extender: Move the extender to a position that optimizes WiFi coverage. The setup is complete, and you now have extended WiFi in your desired areas.
Note:- If you need any assistance regarding your Netgear EX6120 wifi extender contact our technician or visit the official website that is mywifiext.net setup.
How do I set up my Netgear WiFi range extender using WPS?
- Power On: Plug in your Netgear WiFi range extender and ensure it’s powered on.
- Press WPS Button: Locate the WPS button on your extender and press it. The WPS LED should start blinking.
- Activate WPS on Router: Within two minutes, press the WPS button on your WiFi router. The extender will establish a secure connection with the router.
- Wait for Connection: Allow the extender and router to establish a connection. The WPS LED on both devices should turn solid, indicating a successful setup.
- Relocate Extender: If needed, move the extender to a location that optimizes WiFi coverage in your home.
- Connect Devices: Use your WiFi-enabled devices to connect to the extended network with the same SSID as your main router, but with “_EXT” added. Your Netgear extender is now set up using WPS, providing expanded WiFi coverage.
Why can’t I log into my NETGEAR EX6120 extender?
- Connect to Extender: Ensure your computer or mobile device is connected to the WiFi network broadcasted by your Netgear EX6120 extender, usually named “NETGEAR_EXT.”
- Open Browser: Launch a web browser on your connected device.
- Enter Address: In the browser’s address bar, type “mywifiext.net” and press Enter. Alternatively, you can use the extender’s IP address, which is usually “192.168.1.250.”
- Enter Credentials: You will be prompted to enter your Netgear extender login credentials. Use the default username and password (usually “admin” for both), or the credentials you previously set up.
- Dashboard Access: After entering the correct credentials, you’ll gain access to the Netgear Genie setup dashboard. Here, you can manage and customize your extender settings.
- Logout: For security, always log out of the dashboard when done by clicking on the logout option. Your Netgear EX6120 extender is now accessible and configurable through the provided login credentials.
How do I update my Netgear extender firmware?
- Connect to Extender: Ensure your computer or mobile device is connected to the Netgear EX6120 extender’s WiFi network.
- Open Browser: Launch a web browser on your connected device.
- Access Extender’s Interface: In the address bar, type “mywifiext.net” or use the extender’s IP address (typically “192.168.1.250”) and press Enter.
- Login: Enter your Netgear extender login credentials. If you haven’t set any custom credentials, use the default username and password (“admin” for both).
- Check for Updates: Once logged in, navigate to the “Settings” or “Firmware Update” section. Look for an option like “Check for Updates” or “Firmware Update.”
- Update Firmware: If a new firmware version is available, follow the on-screen instructions to download and install it. Ensure not to interrupt the process to prevent any issues. After completion, your Netgear EX6150 extender will be running the latest firmware for optimal performance.
How do I reset my ex6120?
- Locate Reset Button: Find the reset button on your Netgear EX6120 extender. It’s usually a small, recessed button.
- Press and Hold: Using a paperclip or a similar tool, press and hold the reset button. Hold it for about 5-10 seconds.
- Release Button: After holding the reset button, release it. The extender will restart, and the Power LED may blink during this process.
- Wait for Reboot: Allow the extender to complete the reboot process. This may take a minute or two.
- Default Settings: Once the extender has restarted, it will be restored to its factory default settings. You may need to set it up again using the default credentials and configure your WiFi settings as needed.